PDF 파일을 사용하다 보면 화면이 돌아가있는 경우가 있습니다. PDF 파일을 사용해 발표를 하거나 화면을 통해 보는 경우에는 상당히 불편할 수밖에 없는데요.
그래서 오늘은 PDF 파일을 회전시켜서 사용하는 방법에 대해 한 번 알아보도록 하겠습니다.
PDF 파일을 회전시켜서 사용하는 방법
1. PDF 파일 실행
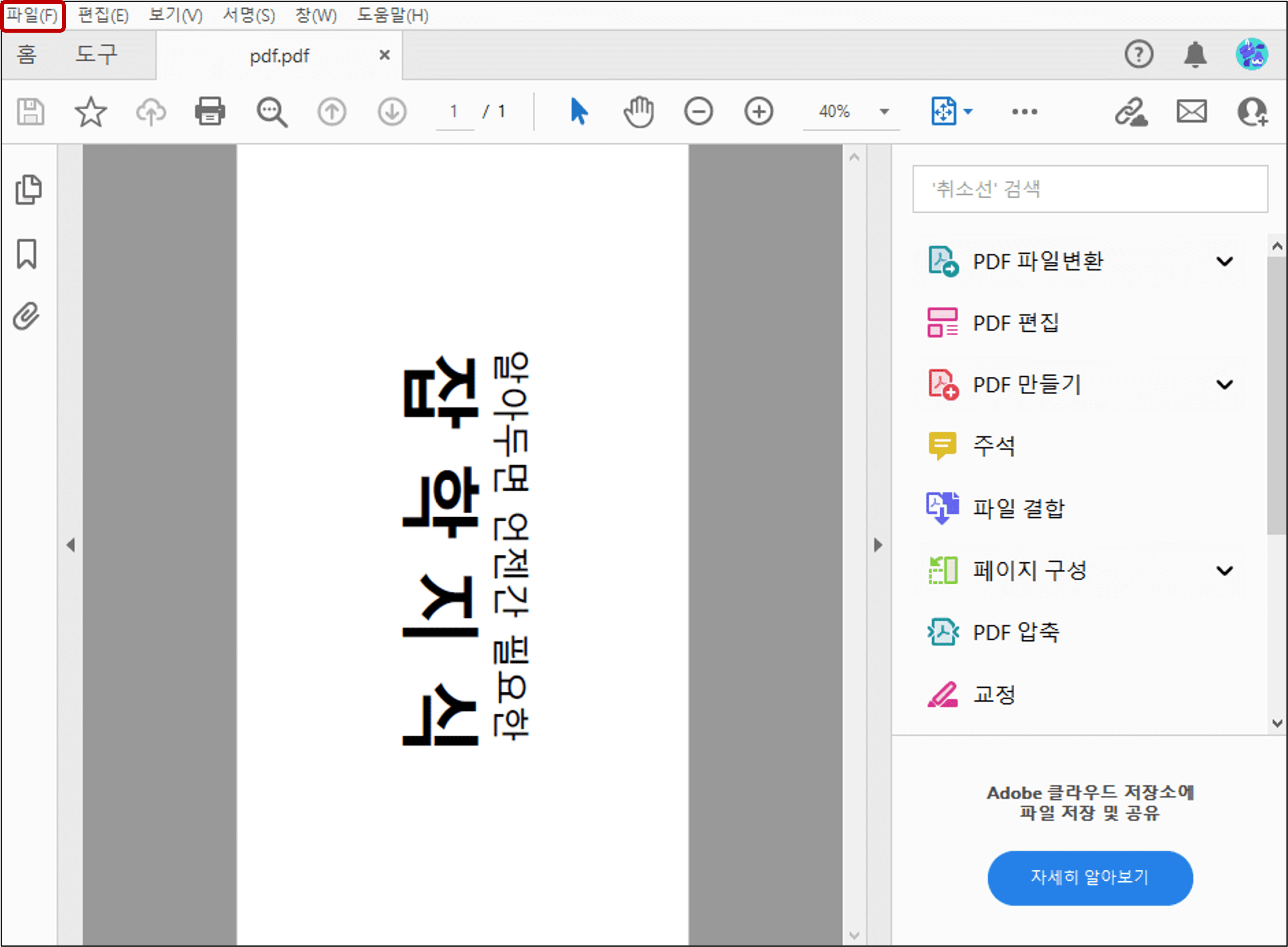
1) PDF 파일을 실행한 이후 우측 상단에 있는 파일을 클릭합니다.
2. PDF 파일 회전
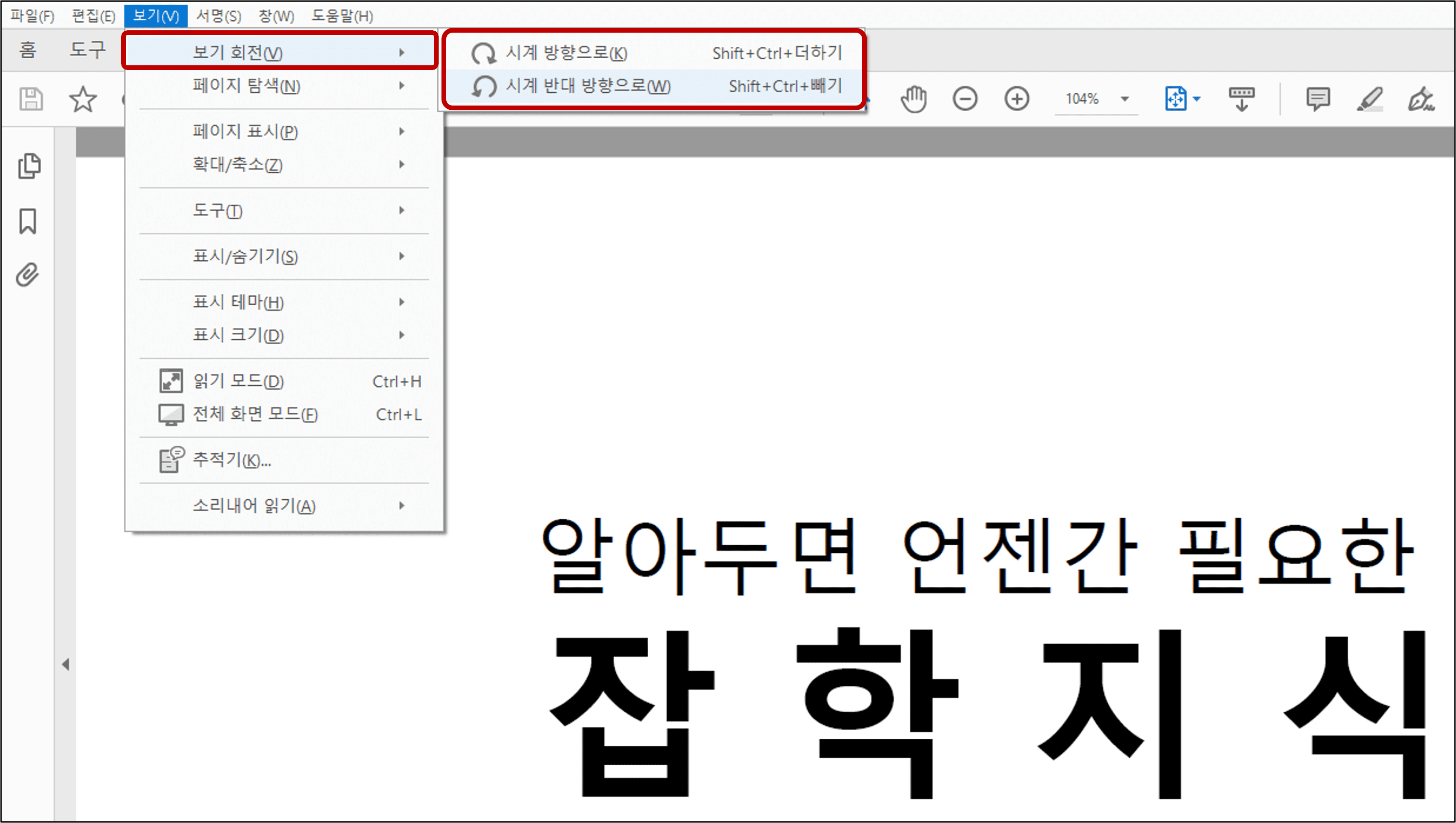
1) 보기 메뉴에서 "보기 회전"을 클릭한 이후 원하는 방향으로 회전시킵니다.
3. PDF 파일 인쇄
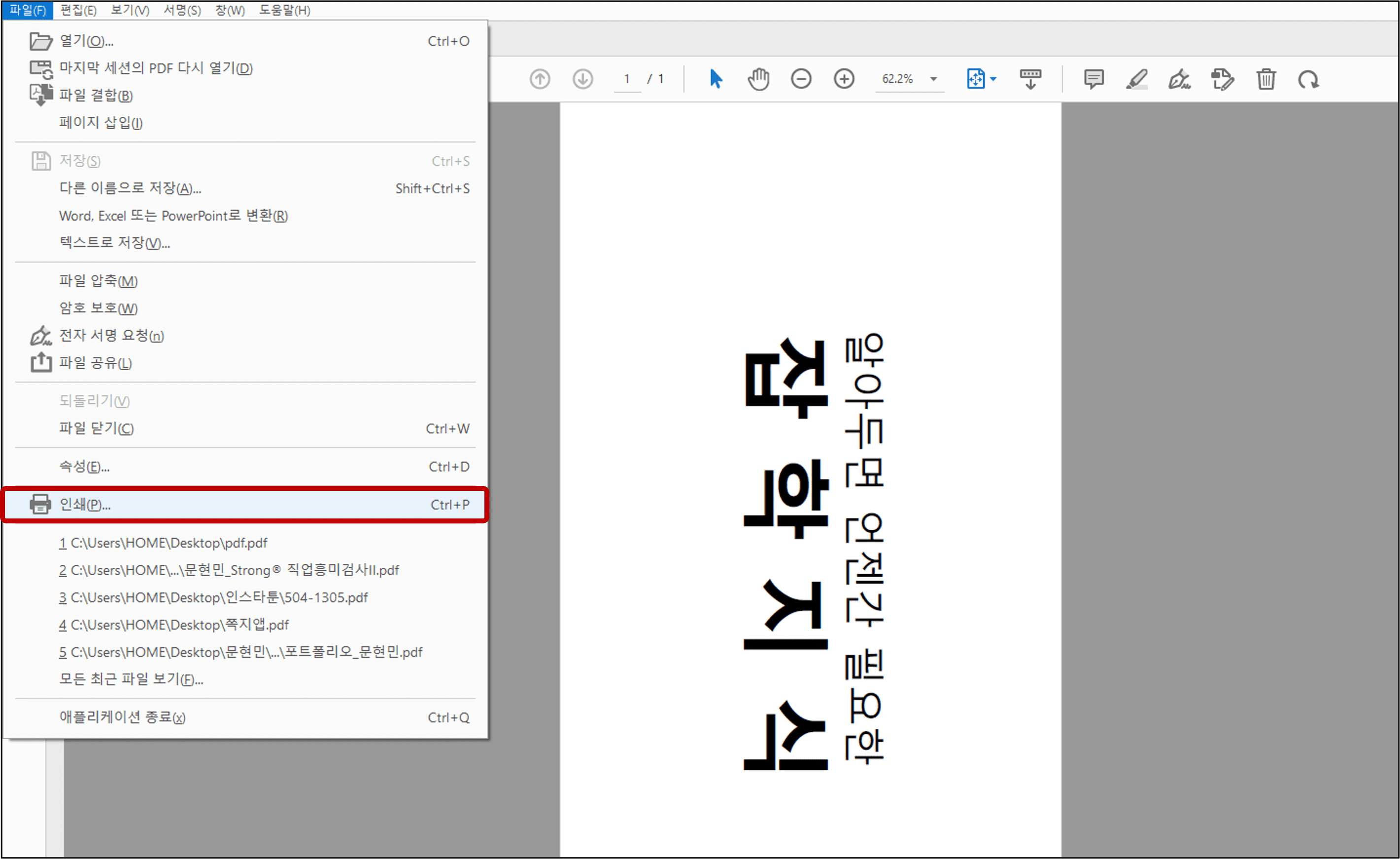
1) 메뉴에서 인쇄 버튼을 클릭합니다.
4. PDF 파일 변환

1) Hancom to PDF 혹은 Microsoft Print to PDF 를 선택합니다.
* 한컴 사용자의 경우 Hancom to PDF 메뉴가 존재합니다.
* Microsoft Word 사용자의 경우 Microsoft Print to PDF 메뉴가 존재합니다.
2) 인쇄 버튼을 클릭하면 PDF 파일 이름을 지정하여 저장합니다.
3) 모든 절차를 마무리한 이후 저장한 파일을 실행시켜보면 방향이 회전되어 저장된 것을 확인할 수 있습니다.
결론
PDF 파일은 컴퓨터, 스마트폰 상관없이 확인할 수 있어 가장 많이 활용되는 파일 유형 중 하나입니다. PDF 파일은 파워포인트, 워드, 한글 등 사용자라면 누구나 쉽게 만들 수 있다는 장점이 있을 뿐만 아니라 한번 저장하면 수정도 불가능하여 많은 사람들이 선호하는데요.
한번 저장하면 수정이 불가능하다는 점 때문에 파일의 방향을 잘못저장하고 공유하게 되면, 해당 파일을 사용하는 사람 입장에서는 상당히 불편합니다. 특히 인쇄를 하는 것이 아니라 컴퓨터 상에서 활용할 때 그 불편함은 더욱 심해지는데요.
이때 앞에 언급한 방법을 활용하여 PDF 파일을 회전시키면 조금 더 편하게 해당 파일을 사용할 수 있습니다.
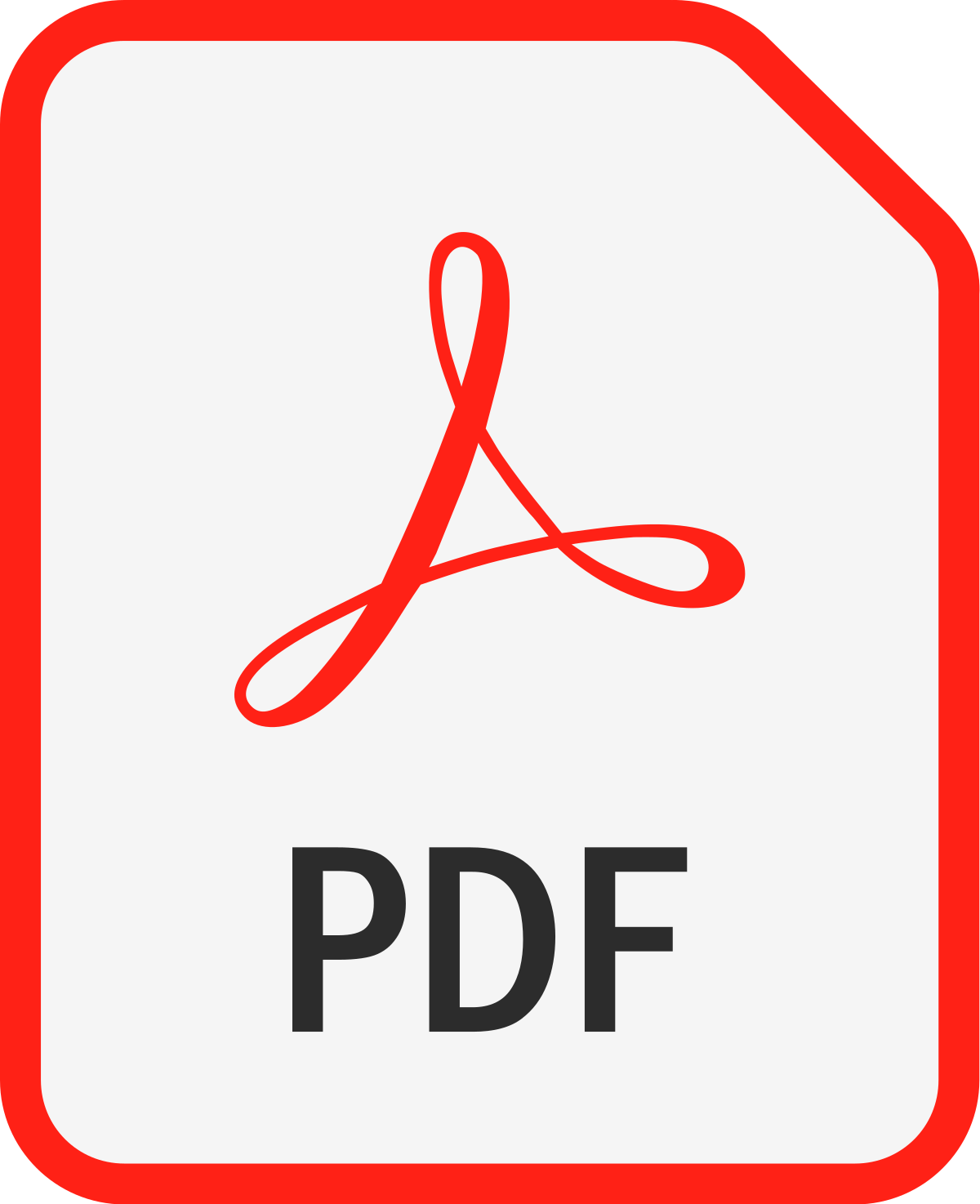
마이크로소프트 엣지에서 빙 Bing 자동 완성은 어떻게 끌 수 있나요?
2023.06.28 - [웹브라우저 꿀팁✔/마이크로 에지] - 마이크로소프트 에지에서 빙 Bing 자동 완성 끄는 방법
컴퓨터 띄어쓰기 간격이 갑자기 늘어났을 때 어떻게 해결 할 수 있나요?
'소프트웨어 꿀팁✔' 카테고리의 다른 글
| 화면 밖으로 창이 나갔을 때 해결 하는 방법 (0) | 2023.11.01 |
|---|---|
| 엑셀 방향키 화면이동 및 화면 고정 해제 (스크롤락) 방법 (0) | 2023.08.16 |
| 아이폰 아이패드 사진 동영상 시간 날짜 안 맞을 때 해결 방법 (0) | 2023.06.24 |
| 아이폰 애플페이 사용 방법 최신 버전 (0) | 2023.06.20 |
| 넷플릭스 서비스에 불편을 드려 죄송합니다 오류 코드 원인 및 해결 방법 (0) | 2023.06.16 |