엑셀은 국내를 포함하여 세계적으로 많은 사람들이 사용하는 업무에 있어서 매우 효과적인 업무 툴입니다. 이러한 엑셀을 사용하다 보면 어느 순간 방향키를 눌렀을 때 셀이 이동되는 것이 아니라 화면이 이동되는 경우가 있는데요.
오늘은 이처럼 방향키를 누르면 셀을 이동하는게 아니라 화면이 이동할 때 어떻게 해결할 수 있는지 한번 알아보도록 하겠습니다.
엑셀창에서 화면 고정 해제 방법
1. 엑셀 방향키 고정 원인 파악
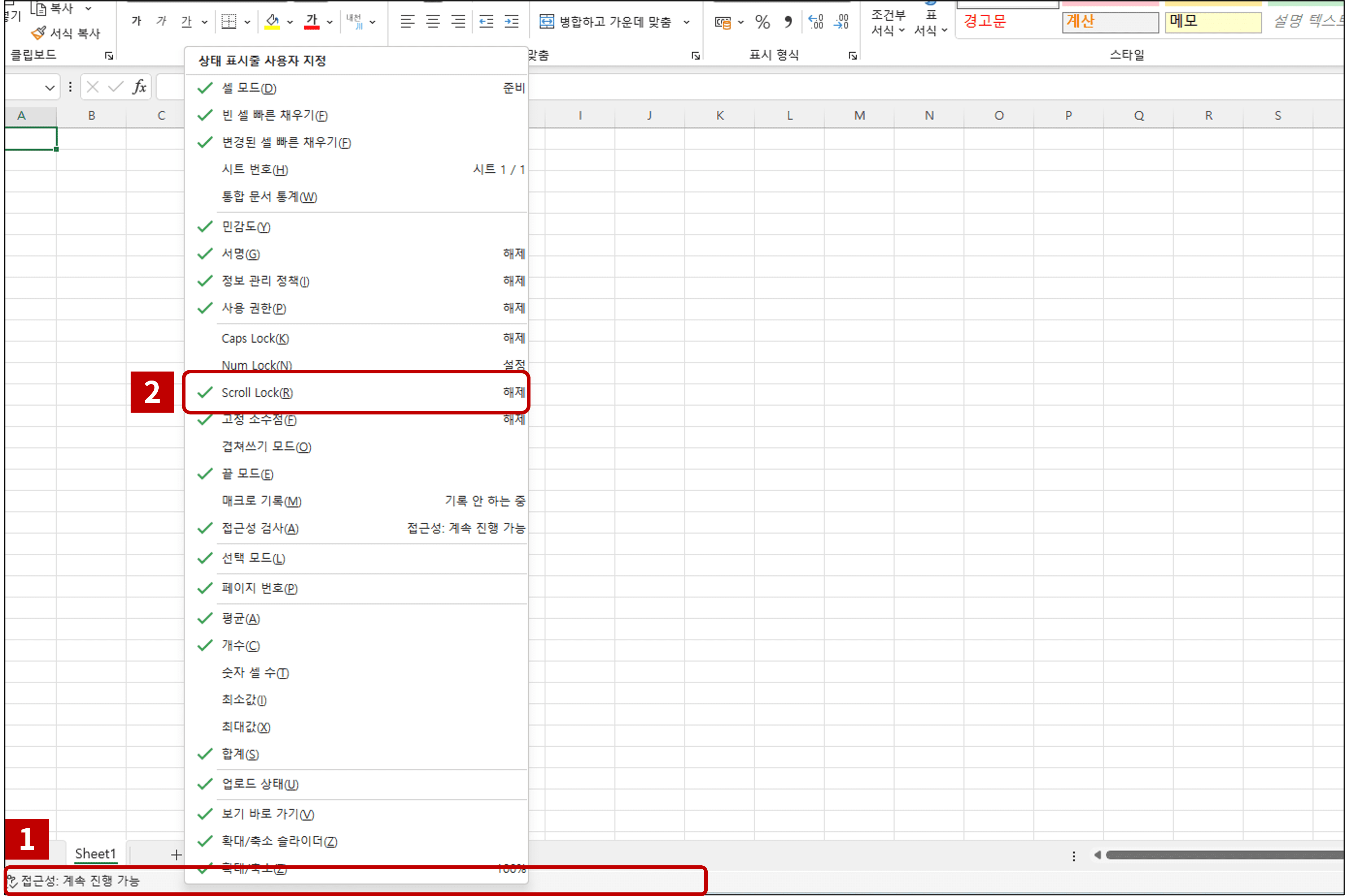
1) 엑셀 화면이 움직이지 않는 경우 하단 부분을 우클릭합니다.
2) 상태 표시줄 사용자 지정 페이지에서 Scroll Lock가 "설정"으로 되어 있는 것을 확인합니다.
* "설정"의 경우 Scroll Lock을 해제하면 되고, "해제"의 경우 컴퓨터를 재실행하면 사용 가능합니다.
2. 키보드 Scroll Lock 해제
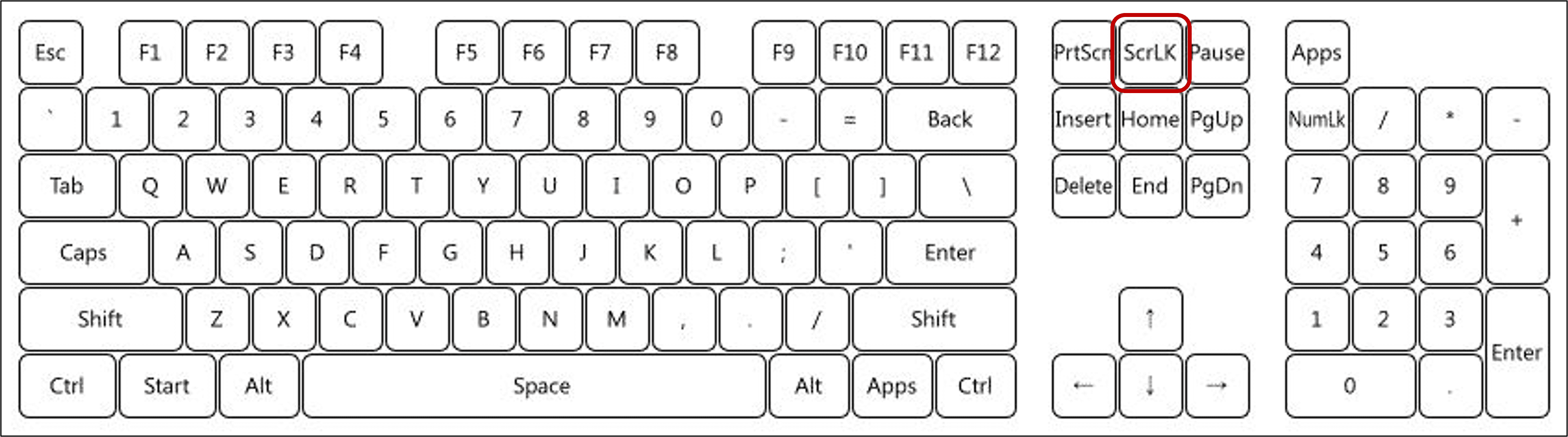
1) 키보드 우측 상단에 있는 "Scroll Lock" 혹은 "Scr LK" 버튼을 한번 클릭합니다.
3. Scroll Lock 키가 없는 키보드 잠금 해제
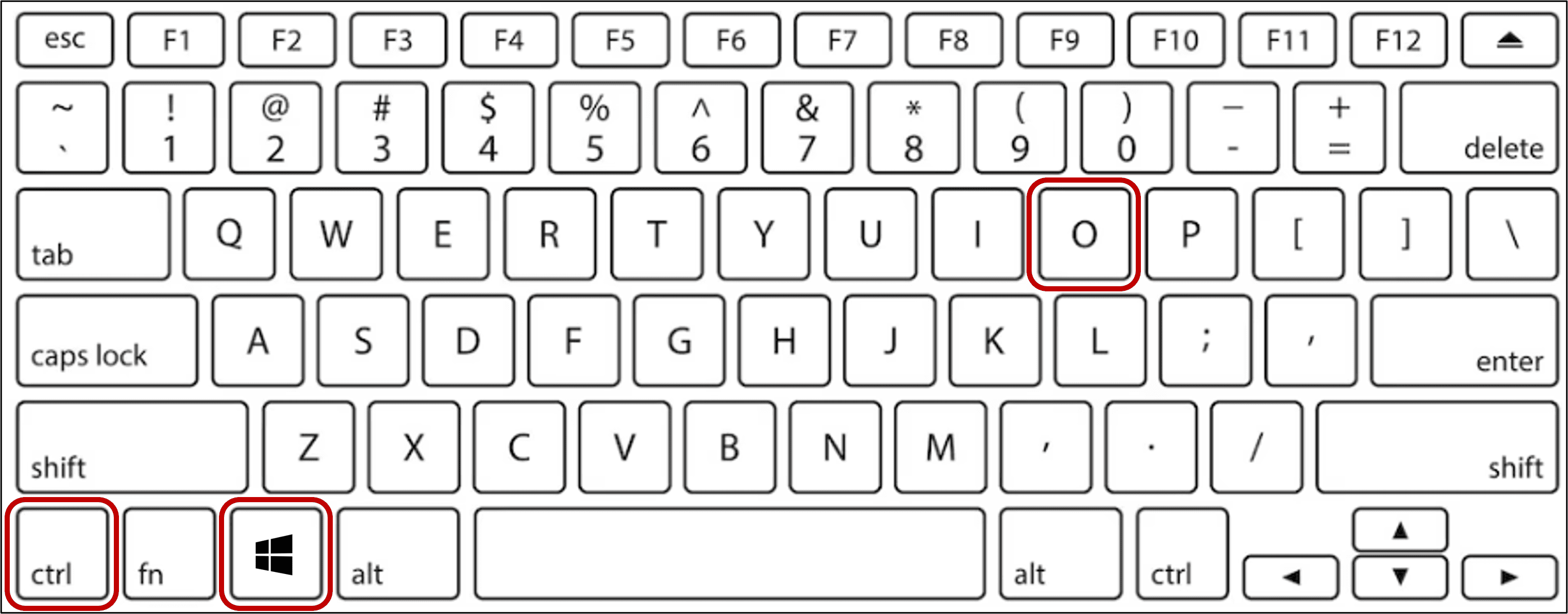
1) 노트북 혹은 일부 작은 키보드처럼 "Scroll Lock" 버튼이 없는 경우, Ctrl + 윈도우키 + O를 입력합니다.
결론
엑셀을 주로 업무용으로 사용을 하기 때문에 엑셀 내에서 오류가 발생하면 업무를 진행할 수 없어서 답답함을 느끼게 됩니다. 특히 Scroll Lock 화면 고정이 걸리게 되면 셀을 이동할 때 방향키를 전혀 사용할 수 없고 마우스로만 셀을 이동해야하기 때문에 특히 더 불편한 기능 중 하나입니다.
따라서, 엑셀을 사용하다가 화면 고정이 발생한 경우에는 위에 소개한 방법을 통해 해당 문제를 해결하는 것을 추천합니다.
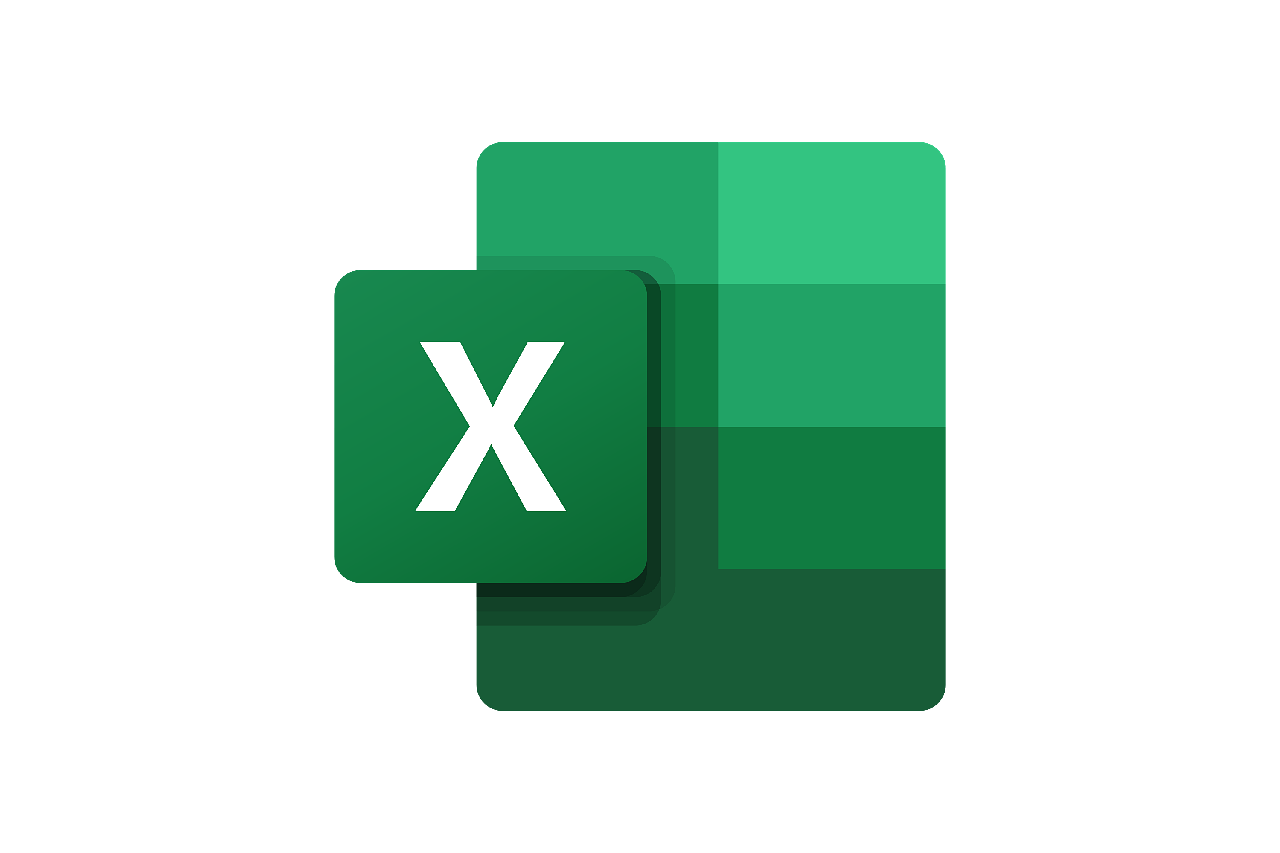
카카오톡에서 1이 사라지지 않게 상대방 메세지를 읽으려면 어떻게 해야 하나요?
2023.06.21 - [SNS 꿀팁 ✔/카카오톡] - 카카오톡 1 안 사라지게 몰래 읽기 방법
파워포인트 이미지를 고화질로 저장하려면 어떻게 해야 하나요?
'소프트웨어 꿀팁✔' 카테고리의 다른 글
| "이 사이트의 보안 인증서에 대한 해지 정보를 사용할 수 없습니다. 계속 진행하시겠습니까?" 해결 방법 (1) | 2024.01.10 |
|---|---|
| 화면 밖으로 창이 나갔을 때 해결 하는 방법 (0) | 2023.11.01 |
| PDF 파일 화면 돌려서 저장 방법 (0) | 2023.07.29 |
| 아이폰 아이패드 사진 동영상 시간 날짜 안 맞을 때 해결 방법 (0) | 2023.06.24 |
| 아이폰 애플페이 사용 방법 최신 버전 (0) | 2023.06.20 |