컴퓨터를 사용하다 보면 윈도우 10, 윈도우 11 등에서 작업표시줄이 사라지는 경우가 발생하는데요.
작업표시줄은 새로운 작업을 시작하거나, 다양한 작업을 할 때, 간편하게 할 수 있을 뿐만 아니라, 날짜, 시간, 날씨, 최근 뉴스까지 내가 원하는 기능들을 즐겨찾기처럼 추가해 놓고 빠르게 사용할 수 있다는 장점 때문에 작업 표시줄은 컴퓨터를 사용하면서 가장 많이 사용하는 기능 중 하나인데요.
어느 순간 작업 표시줄이 사라지게 되면, 당황스러울 뿐만 아니라 사용하는데 있어서 매우 불편함을 느끼게 됩니다. 정확히 말하면 작업 표시줄이 사라진 것이 아니고, 컴퓨터를 사용하면서 작업 표시줄 프로그램에 오류가 발생하여 숨김처리가 된 것인데요.
그래서 오늘은 작업표시줄이 사라졌을 때, 어떻게 하면 작업표시줄을 복원할 수 있는지 한번 알아보도록 하겠습니다.
작업 표시줄 개인 설정
1. 개인 설정 실행
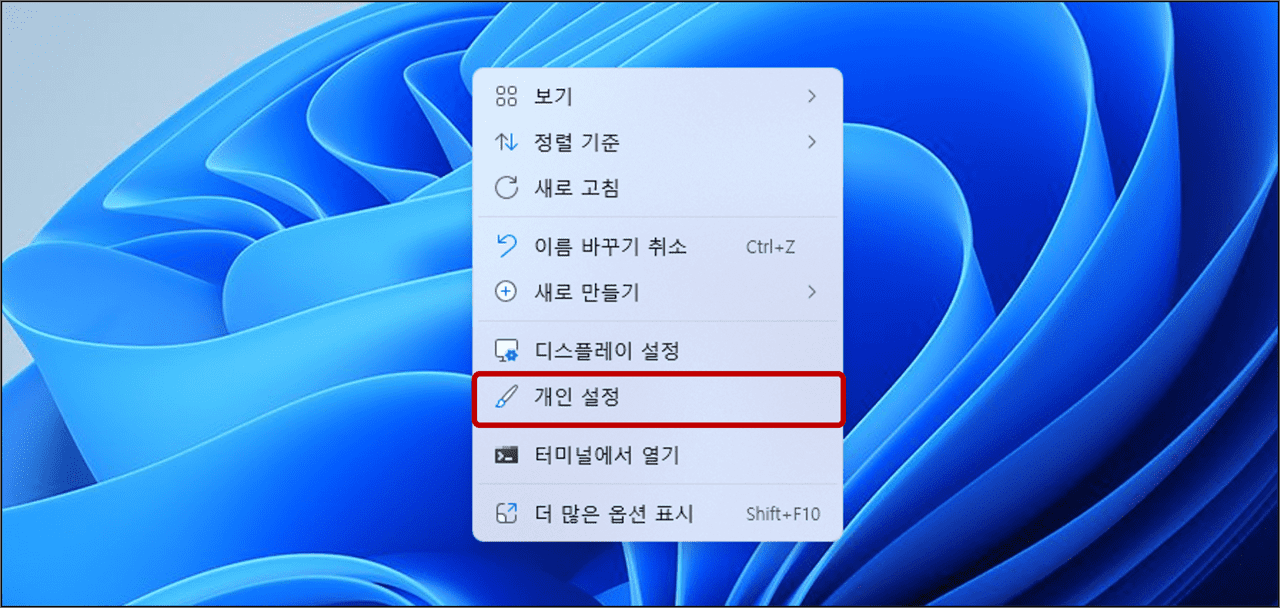
1) 바탕화면에서 우클릭한 이후 개인설정을 클릭합니다.
2. 작업 표시줄 실행
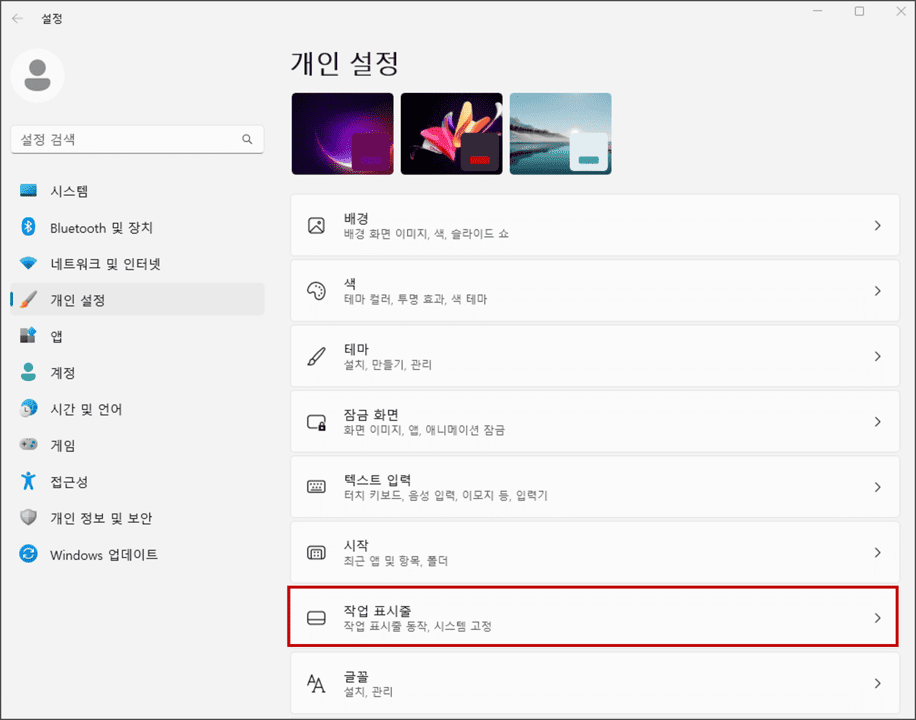
1) 윈도우11의 경우 개인 설정에서 화면 중앙에 있는 작업표시줄을 클릭합니다.
* 윈도우 10의 경우 좌측 사이드 메뉴에 있는 작업표시줄을 클릭합니다.
3. 작업표시줄 숨김 비활성화

1) 윈도우 11의 경우 하단에 있는 작업 표시줄에서 작업 표시줄 자동 숨기기 버튼을 클릭하여 비활성화합니다.
* 윈도우 10의 경우에는 "데스크톱 모드에서 작업 표시줄 자동 숨기기", "테블릿 모드에서 작업 표시줄 자동으로 숨기기" 버튼을 클릭하여 모두 비활성화 합니다.
2) 모든 절차를 마무리하면 사라진 작업표시줄이 다시 정상적으로 노출되는 것을 확인할 수 있습니다.
작업 관리자 설정
1. 작업관리자 실행
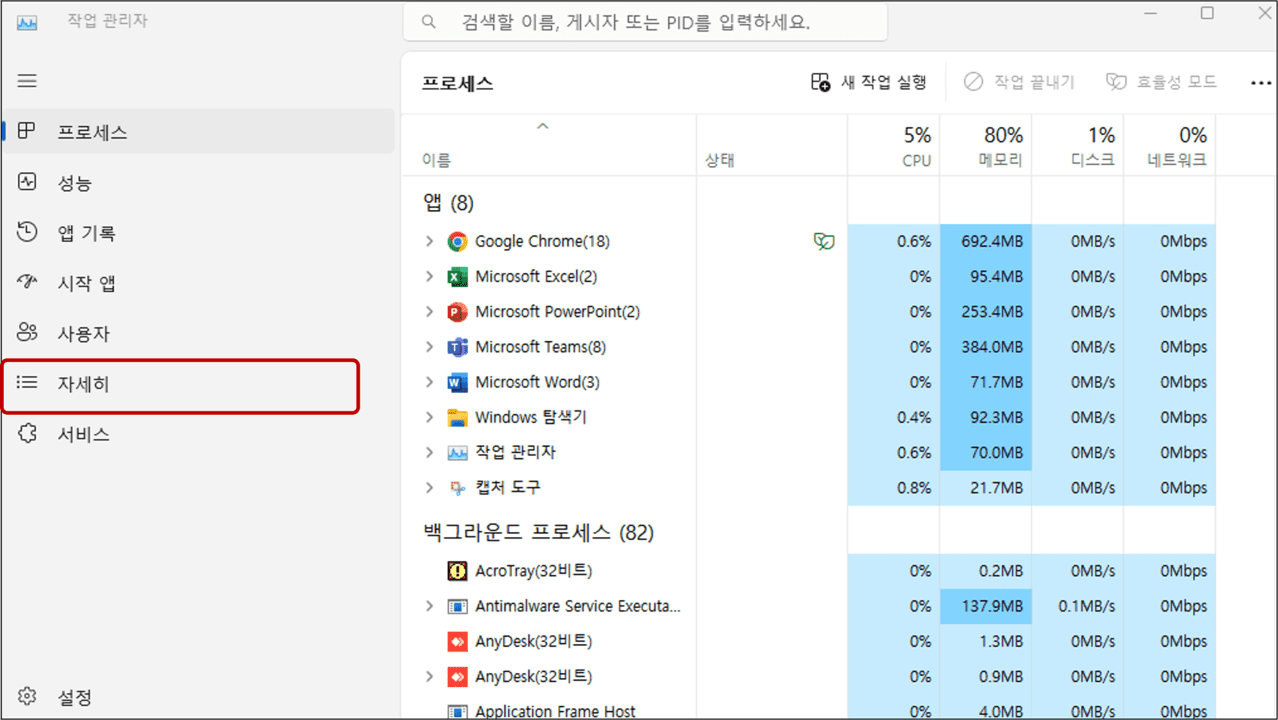
1) Ctrl + Alt + Delete 키보드 단축기를 동시에 입력하여 작업관리자를 실행합니다.
2) 윈도우11의 경우 작업관리자에서 우측화면에 있는 자세히 버튼을 클릭합니다.
* 윈도우10의 경우 우측 메뉴바에 있는 세부 정보를 클릭합니다.
2. 작업표시줄 강제 종료
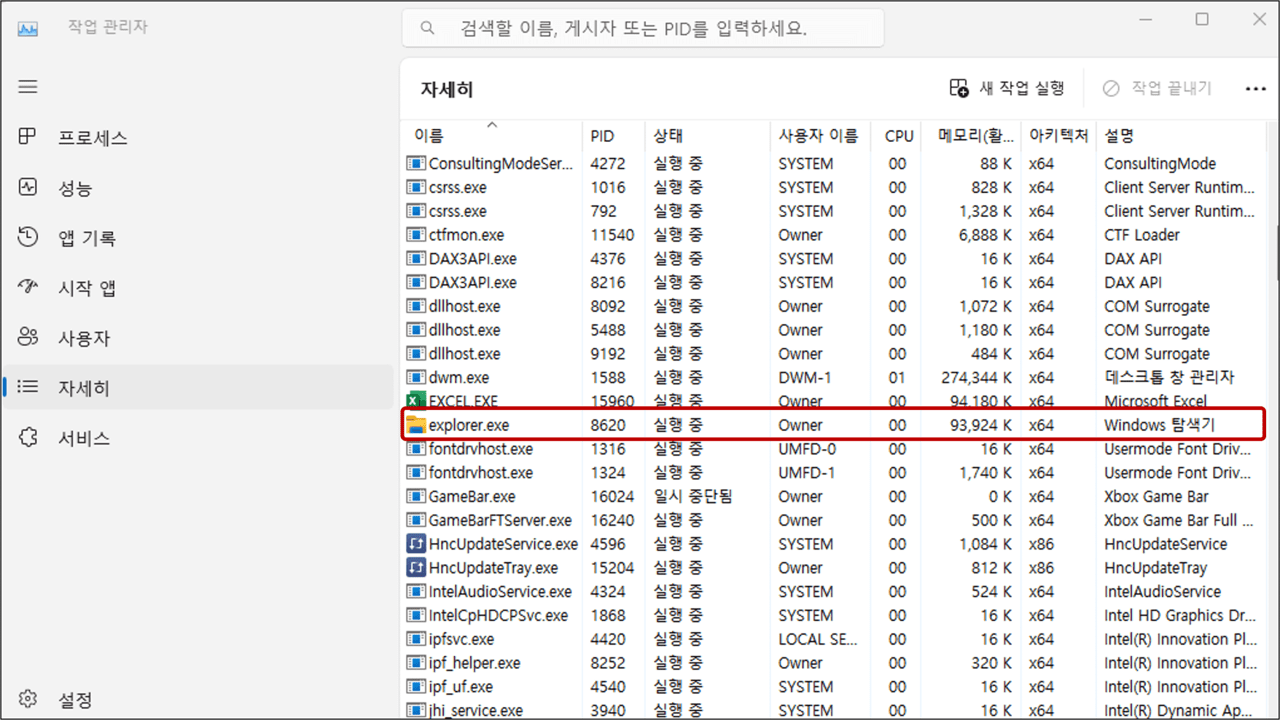
1) 자세히 페이지에 explorer.exe 파일이 있으면 작업을 끝내줍니다.
2) explorer.exe 파일이 없으면 다음 순서로 넘어갑니다.
3. 작업표시줄 실행
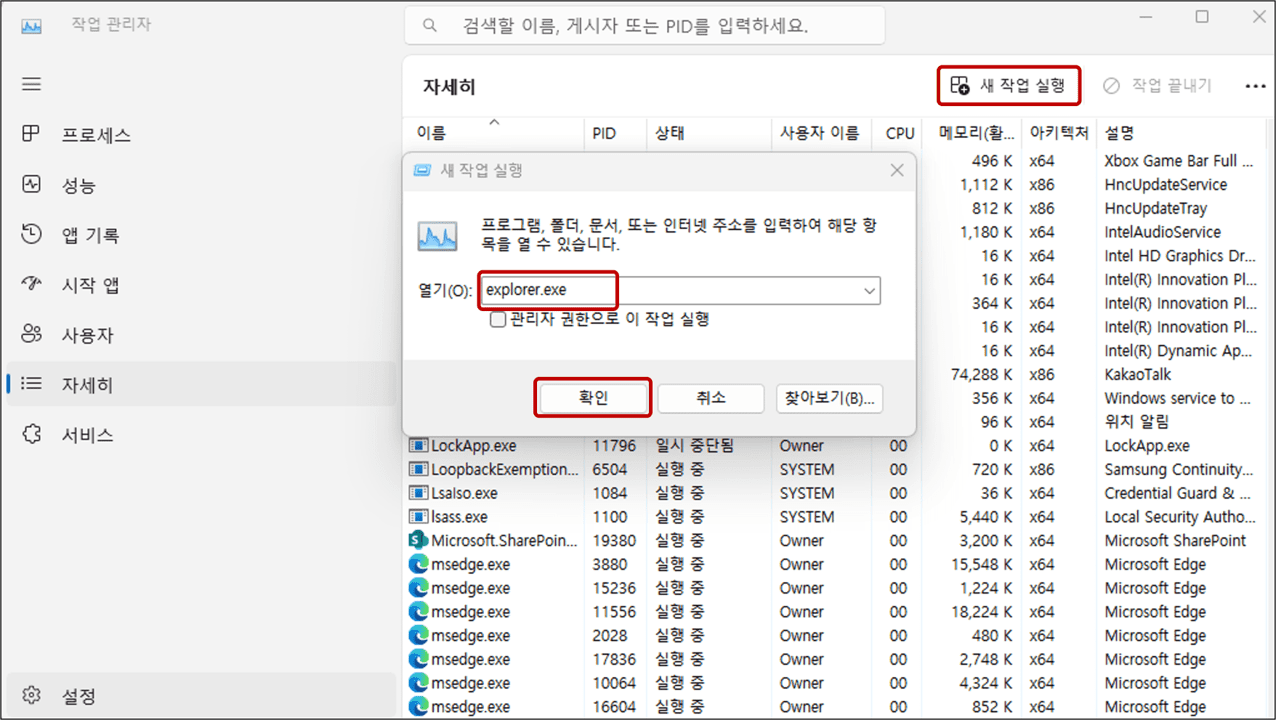
1) 상단에 있는 새 작업 실행 버튼을 입력합니다.
2) 열기 입력란에 explorer.exe를 입력한 이후 확인을 클릭합니다.
3) 모든 절차를 마무리하면 작업표시줄이 정상적으로 실행되는 것을 확인할 수 있습니다.
결론
작업표시줄은 항상 무의식적으로 많이 활용하는 기능이기 때문에 갑자기 작업표시줄이 사라지게 되면 당황스러울 뿐만 아니라 굉장히 불편하다는 것을 알 수 있습니다. 다만 일반적으로 해당 기능이 없어지거나 삭제된 것이 아니라 숨김처리로 변경되어 있는 것이기 때문에 앞서 소개한 내용을 통해 해당 문제를 해결하는 것을 추천합니다.
이 기능을 통해서 작업표시줄이 정상적으로 돌아오지 않는 분들은 댓글을 남기시면 도와드리도록 하겠습니다.

윈도우 설치프로그램이 실행되지 않을 때는 어떻게 해야 하나요?
2023.06.14 - [소프트웨어 꿀팁✔] - 윈도우 10 Windows의 PC 보호 해제하기 방법 최신 버전
컴퓨터 비밀번호를 설정하거나 해제하려면 어떻게 해야 하나요?
2023.06.01 - [소프트웨어 꿀팁✔] - 컴퓨터 비밀번호 및 노트북 비밀번호 설정하기 및 해제하기 방법 최신 버전
'소프트웨어 꿀팁✔' 카테고리의 다른 글
| 넷플릭스 서비스에 불편을 드려 죄송합니다 오류 코드 원인 및 해결 방법 (0) | 2023.06.16 |
|---|---|
| 파워포인트 슬라이드 고화질 이미지로 저장하는 방법 (0) | 2023.06.15 |
| 윈도우 10 Windows의 PC 보호 해제하기 방법 최신 버전 (0) | 2023.06.14 |
| 상업용 무료 폰트 사용하기 다운로드 방법 사이트 모음 최신 버전 (0) | 2023.06.03 |
| 컴퓨터 비밀번호 및 노트북 비밀번호 설정하기 및 해제하기 방법 최신 버전 (0) | 2023.06.01 |