시리얼번호는 컴퓨터 혹은 노트북에 기입된 제품 번호입니다. 평상시에는 해당 번호를 사용할 일이 거의 없지만 고장으로 인하여 문제가 생기는 경우에 AS를 받기 위하여 가장 먼저 확인하는 정보이기도 합니다. 또한, 기업에서 업무용으로 사용할 때도 해당 PC를 관리하기 위하여 반드시 확인하기 위한 정보이기도 합니다.
일반적으로 시리얼 번호를 확인하는 방법으로는 노트북, PC 등 뒷면에 붙어 있는 스티커 혹은 구매 시 받은 박스에 적혀 있는 경우들이 있는데요. 쉽게 찾을 수 있는 경우도 있지만 오래되어 스티커가 없거나 박스가 남아 있지 않은 경우가 있을 수 있습니다.
그래서 오늘은 컴퓨터 명령어만을 통하여 시리얼 번호를 확인할 수 있는 방법에 대해 알아보도록 하겠습니다.
시리얼 번호 확인 방법
1. 명령 프롬프트 실행
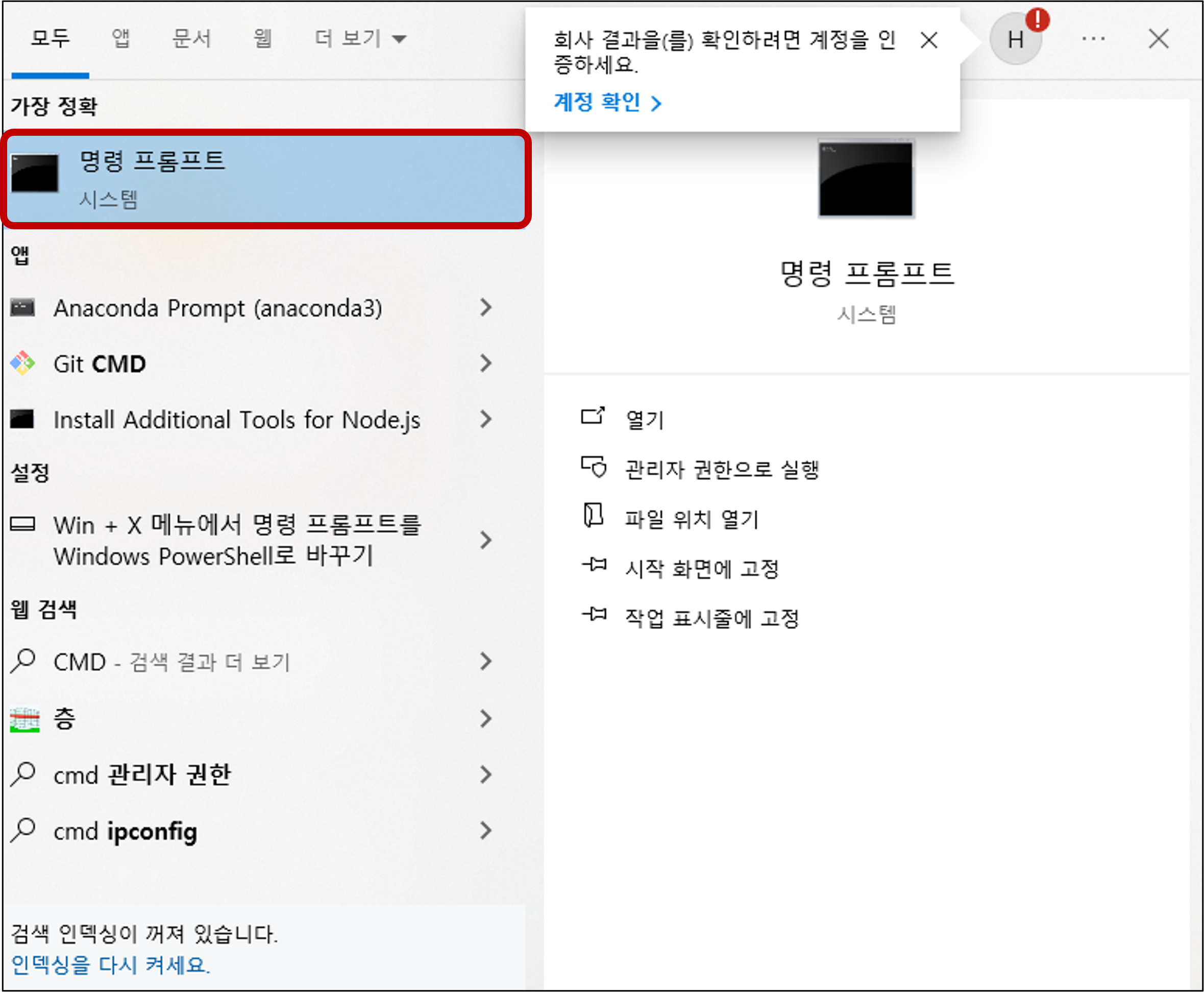
1) 시작 프로그램을 실행합니다.
2) 검색창에 "명령 프롬프트" 혹은 "CMD" 를 입력하여 검색합니다.
2. WMIC 실행
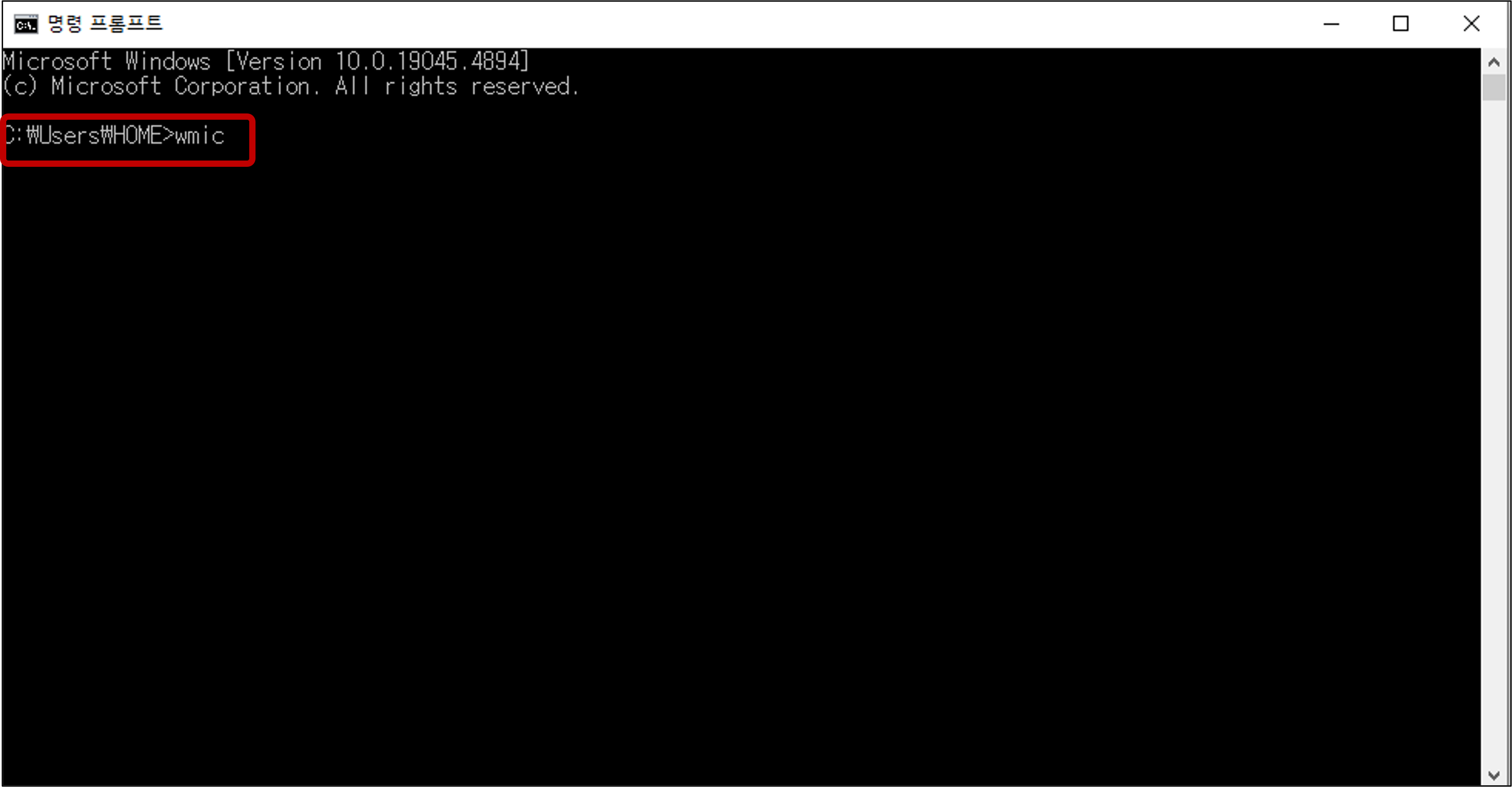
1) 명령 프롬프트에서 wmic를 입력합니다.
3. CSPRODUCT 실행
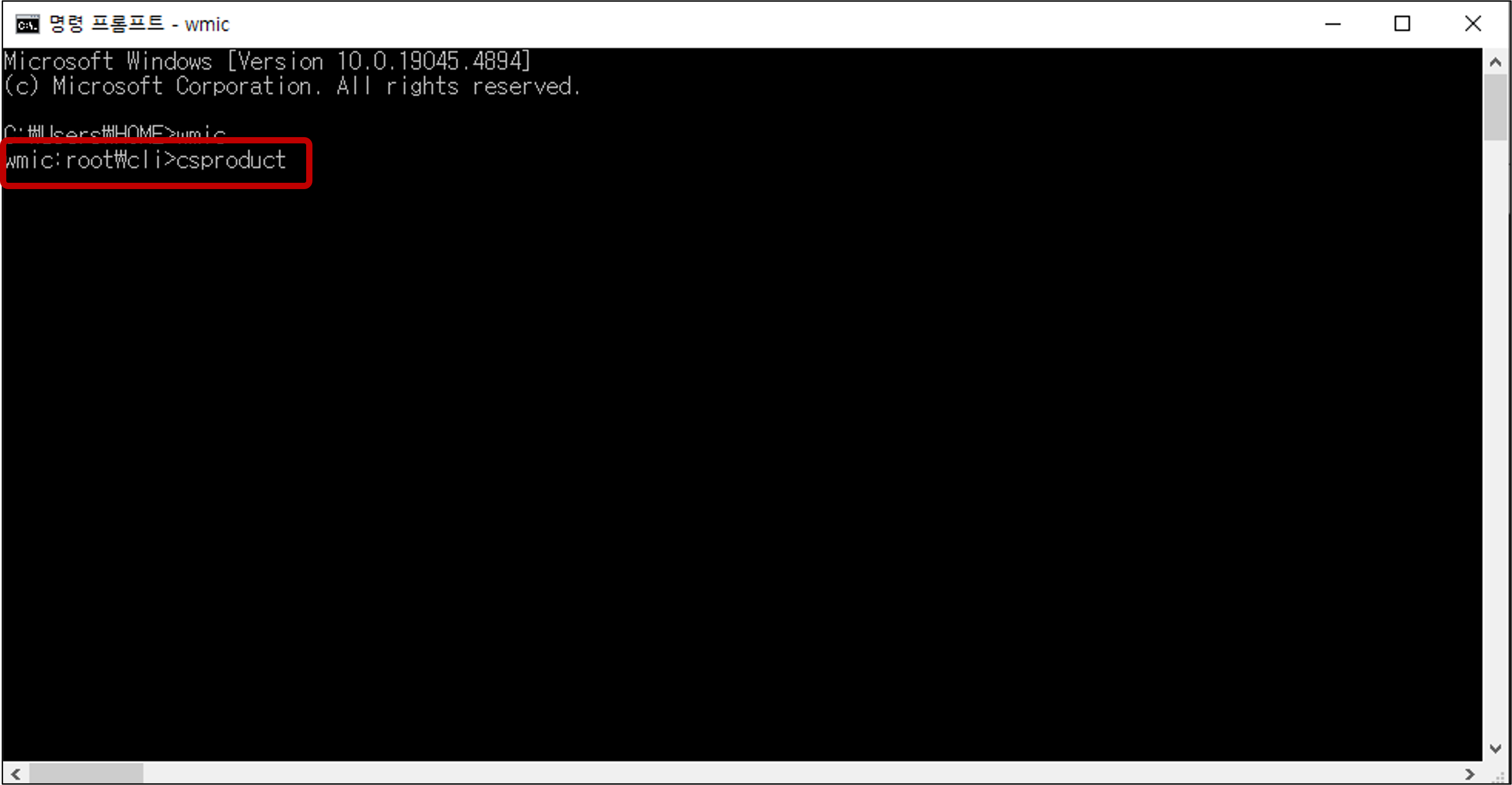
1) 명령 프롬프트에서 csproduct 를 입력합니다.
4. 시리얼 번호 확인
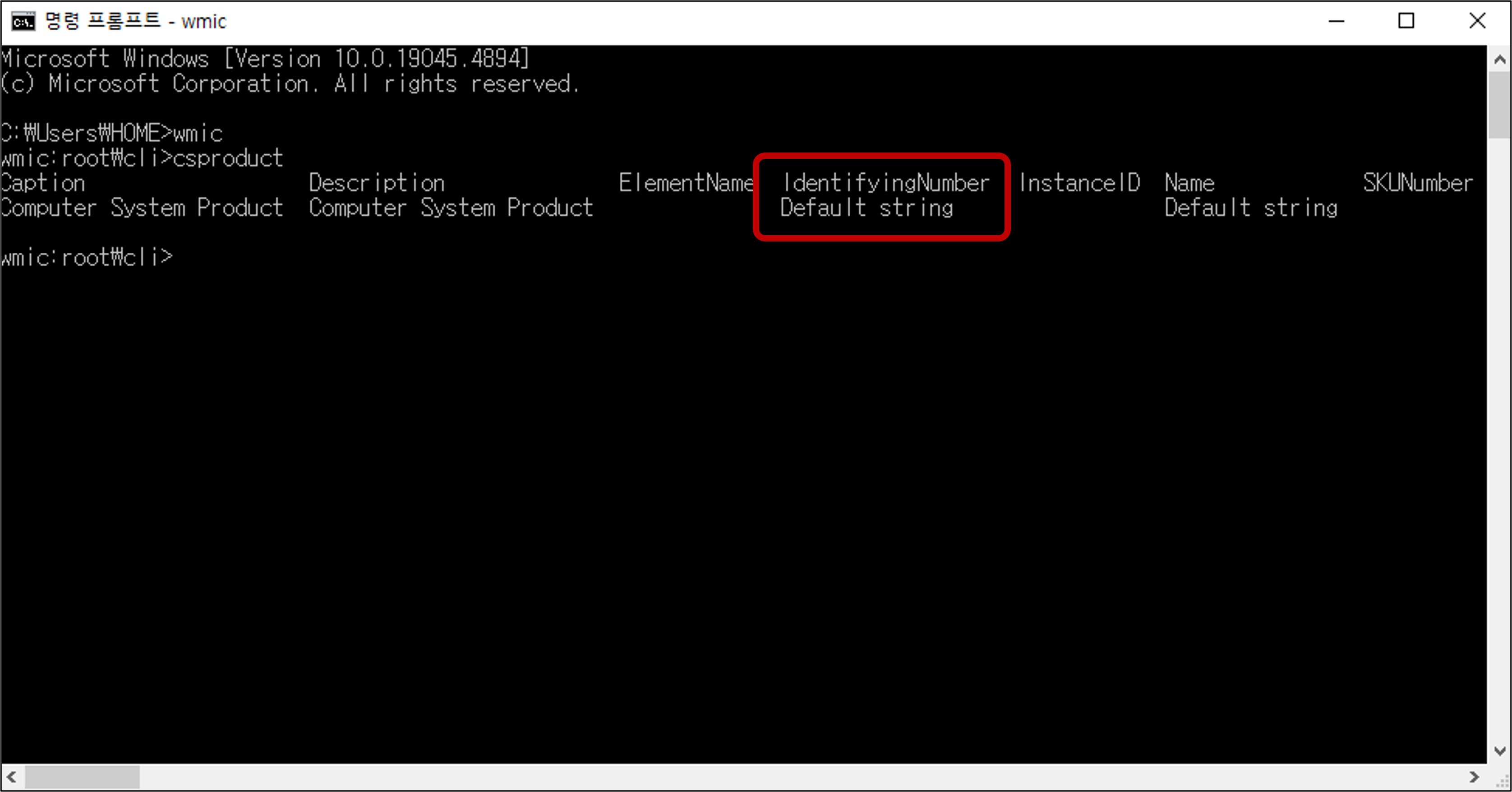
1) IdentifyingNumber 아래에 PC 시리얼 번호를 확인할 수 있습니다.
※ 소규모 브랜드 PC 혹은 조립형 컴퓨터의 경우 시리얼번호가 없는 경우가 있습니다.
결론
일반적으로 시리얼 번호를 확인하는 것은 하드웨어를 통하여 컴퓨터 외부를 통해 확인하는 경우가 많이 있습니다. 하지만, 그렇게 하면 불편한 경우도 있고, 또한 시리얼 번호가 적힌 스티커나 정보가 손실된 경우들이 있는데요. 이럴 때는 간편한 방법을 통해서 좀 더 효율적인 확인을 위하여 다음과 같은 방법을 사용해 보시는 것을 추천드립니다.
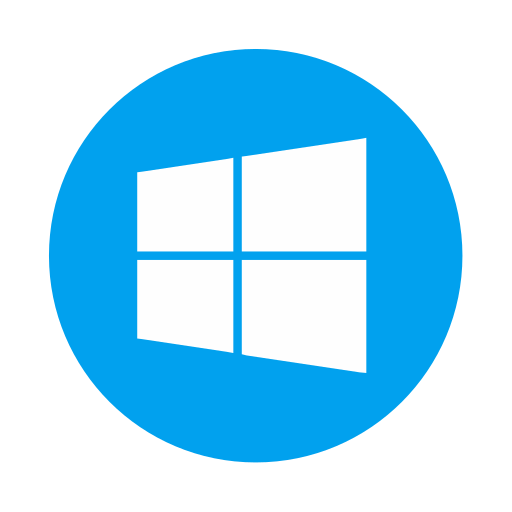
관련글
2023.06.15 - [소프트웨어 꿀팁✔] - 윈도우 10, 11 작업표시줄 사라짐 해결하기 방법
2024.06.19 - [소프트웨어 꿀팁✔] - 윈도우 10 Windows 방화벽 설정 및 해제 방법
2023.04.11 - [소프트웨어 꿀팁✔] - 윈도우 10 노트북 와이파이 끊김 현상 해결 방법 최신 버전 (2023.04)
2023.06.14 - [소프트웨어 꿀팁✔] - 윈도우 10 Windows의 PC 보호 해제하기 방법 최신 버전
2023.06.22 - [기타 꿀팁✔] - 컴퓨터 띄어쓰기 간격 넓어짐 현상 해결 방법
'소프트웨어 꿀팁✔' 카테고리의 다른 글
| 윈도우 컴퓨터 관리 프로그램 고클린(GoClean) 설치 및 사용방법 (1) | 2024.11.18 |
|---|---|
| 403 Forbidden 웹사이트 접속 실패 해결 방법 (1) | 2024.11.16 |
| 실시간TV 공중파, 종편, EBS, 스포츠 방송 볼 수 있는 사이트 목록 (7) | 2024.10.10 |
| 토렌트 사이트 추천 순위 (3) | 2024.10.07 |
| 키보드 한글 자음 모음 분리 현상 해결방법 (2) | 2024.10.02 |